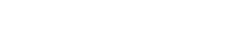En el mundo acelerado de hoy, es fundamental tener acceso a sus notas desde cualquier lugar. Aprender a sincronizar sus notas con Google Drive puede mejorar significativamente su productividad y garantizar que nunca pierda información importante. Esta guía completa le mostrará los distintos métodos y herramientas disponibles para lograr una sincronización perfecta de notas en todos sus dispositivos, lo que le permitirá disfrutar de una experiencia sin complicaciones.
¿Por qué sincronizar tus notas con Google Drive?
Existen varias razones de peso para sincronizar tus notas con Google Drive. El almacenamiento en la nube proporciona una copia de seguridad segura, que protege tus datos valiosos de la pérdida debido a un fallo o robo del dispositivo. Esto garantiza que, incluso si algo le sucede a tu dispositivo, tus notas permanecerán seguras y accesibles.
La sincronización también permite el acceso desde varios dispositivos. Ya sea que uses una computadora, una tableta o un teléfono inteligente, tus notas estarán disponibles de inmediato, lo que te permitirá ser productivo mientras estás en movimiento. La capacidad de acceder y editar tus notas desde cualquier dispositivo mejora la flexibilidad y la eficiencia.
Además, Google Drive ofrece funciones de colaboración muy útiles. Compartir notas con otras personas resulta muy sencillo, lo que facilita el trabajo en equipo y el intercambio de conocimientos. Esto resulta especialmente útil para proyectos grupales o trabajos de escritura colaborativos.
Métodos para sincronizar notas
Existen varios métodos para sincronizar tus notas con Google Drive, cada uno con sus propias ventajas y desventajas. El mejor método depende de tus necesidades específicas y de las herramientas que prefieras utilizar. Exploremos algunas opciones populares.
Uso de aplicaciones para tomar notas con integración con Google Drive
Muchas aplicaciones para tomar notas ofrecen una integración directa con Google Drive. Estas aplicaciones suelen proporcionar la experiencia de sincronización más sencilla y fluida. Realizan copias de seguridad automáticas de tus notas en Google Drive, lo que garantiza que tus datos estén siempre actualizados.
Algunos ejemplos de estas aplicaciones incluyen:
- Evernote: si bien el plan gratuito de Evernote tiene limitaciones, sus planes pagos ofrecen una sólida integración con Google Drive para almacenar y compartir notas.
- Notion: una potente aplicación de espacio de trabajo que le permite conectarse a Google Drive para almacenar archivos y colaborar.
- Google Keep: la aplicación de toma de notas de Google se integra perfectamente con Google Drive y otros servicios de Google.
- Simplenote: una aplicación para tomar notas liviana y gratuita que admite Markdown y ofrece capacidades de sincronización simples, aunque la integración directa con Google Drive puede requerir soluciones alternativas.
Para utilizar estas aplicaciones, normalmente es necesario concederles permiso para acceder a su cuenta de Google Drive. Una vez autorizado, la aplicación sincronizará automáticamente sus notas con una carpeta designada dentro de Google Drive.
Cómo guardar notas manualmente en Google Drive
Si la aplicación para tomar notas que prefieres no ofrece integración directa con Google Drive, puedes guardar tus notas manualmente en Google Drive. Esto implica exportar tus notas como archivos (por ejemplo,.txt,.docx,.pdf) y luego subirlos a Google Drive.
Este método requiere más esfuerzo manual, pero proporciona un mayor control sobre dónde y cómo se almacenan las notas. También es una buena opción para hacer copias de seguridad de las notas de aplicaciones de toma de notas más antiguas o menos sofisticadas.
Para guardar notas manualmente, siga estos pasos:
- Exporta tus notas desde tu aplicación para tomar notas en un formato adecuado.
- Inicie sesión en su cuenta de Google Drive.
- Crea una nueva carpeta (por ejemplo, «Mis notas») para organizar tus notas.
- Sube los archivos de notas exportados a la carpeta.
Recuerda actualizar periódicamente los archivos en Google Drive con cualquier cambio que realices en tus notas.
Uso de herramientas de sincronización de terceros
Existen varias herramientas de terceros que pueden ayudarte a sincronizar archivos entre tu computadora y Google Drive. Estas herramientas se pueden usar para realizar copias de seguridad automáticas de tu carpeta de notas en Google Drive, lo que garantiza que tus notas siempre estén sincronizadas.
Algunos ejemplos de estas herramientas son:
- Google Drive para escritorio: la aplicación de escritorio oficial de Google te permite sincronizar archivos entre tu computadora y Google Drive.
- Copia de seguridad y sincronización de Google: una herramienta más antigua que aún funciona para algunos usuarios y ofrece una funcionalidad similar a Google Drive para escritorio.
- Software de sincronización de terceros: Varias aplicaciones de terceros ofrecen funciones y opciones de sincronización avanzadas.
Estas herramientas suelen funcionar supervisando una carpeta específica de tu computadora y cargando automáticamente cualquier cambio en Google Drive. Esto proporciona una forma conveniente y confiable de mantener tus notas sincronizadas.
Guía paso a paso: Cómo sincronizar notas con Google Keep
Google Keep es una aplicación popular para tomar notas que se integra perfectamente con Google Drive. Aquí tienes una guía paso a paso sobre cómo usar Google Keep para sincronizar tus notas:
- Descargue e instale Google Keep: Si aún no lo tiene, descargue e instale la aplicación Google Keep en sus dispositivos (computadora, tableta, teléfono inteligente).
- Inicia sesión con tu cuenta de Google: abre la aplicación Google Keep e inicia sesión con tu cuenta de Google. Esta es la misma cuenta que utilizas para Google Drive.
- Crea y edita notas: comienza a crear y editar tus notas en Google Keep. Puedes agregar texto, listas, imágenes y grabaciones de audio a tus notas.
- Sincronización automática: Google Keep sincroniza automáticamente tus notas con Google Drive en tiempo real. No necesitas guardarlas ni cargarlas manualmente.
- Accede a tus notas desde cualquier dispositivo: accede a tus notas desde cualquier dispositivo iniciando sesión en Google Keep con tu cuenta de Google. Tus notas se sincronizarán automáticamente en todos tus dispositivos.
Google Keep ofrece una forma sencilla e intuitiva de sincronizar tus notas con Google Drive, lo que lo convierte en una excelente opción para los usuarios que desean una experiencia de toma de notas sin complicaciones.
Consejos para una gestión eficiente de las notas
A continuación se ofrecen algunos consejos para administrar sus notas de manera eficaz al sincronizarlas con Google Drive:
- Organiza tus notas con carpetas: crea carpetas en Google Drive para organizar tus notas por tema, proyecto o fecha. Esto hará que sea más fácil encontrar y administrar tus notas.
- Utilice nombres de archivo descriptivos: al guardar notas manualmente en Google Drive, utilice nombres de archivo descriptivos que indiquen claramente el contenido de la nota.
- Realice copias de seguridad periódicas de sus notas: aunque Google Drive ofrece una copia de seguridad segura, es una buena idea realizar copias de seguridad periódicas de sus notas en otra ubicación, como un disco duro externo.
- Revise y actualice sus notas: revise periódicamente sus notas para asegurarse de que sigan siendo relevantes y estén actualizadas. Elimine o archive las notas que ya no necesite.
- Utilice la función de búsqueda: utilice la función de búsqueda de Google Drive para encontrar rápidamente notas específicas según palabras clave o frases.
Si sigue estos consejos, podrá mantener sus notas organizadas y fácilmente accesibles, maximizando los beneficios de la sincronización con Google Drive.